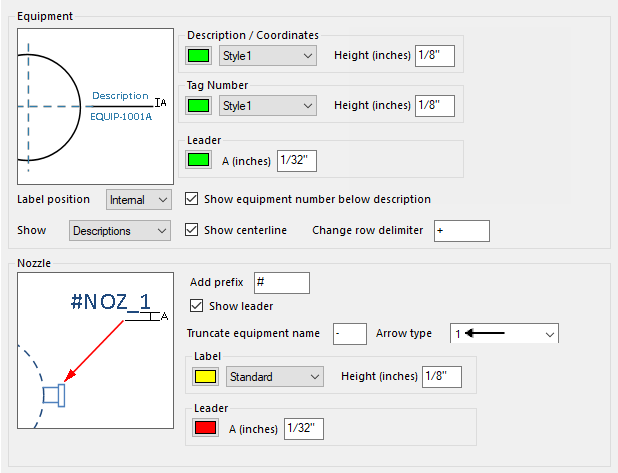Equipment and Nozzles
This page provide options to define the annotation preferences for equipment and nozzles. Equipment annotation is one of the items that can be place Internally and Externally.
Accessed by selecting the Annotations > Equipment and Nozzles node in the Settings interface.
Define the properties per the fields described below and Save the changes.
The Close icon closes the Project Settings interface, so make sure your changes are saved. You will be prompted to save them it you haven't already.
The Load Defaults icon in the main Settings interface will return the settings of the options page to their original values.
Equipment Annotation Options
Nozzle Annotation Options
| Setting | Description |
|---|---|
| Add Prefix |
Add a prefix character in the edit filed. Any character added will start the nozzle label. (i.e. #Nozz-1) |
| Show Leader | This option toggles the display of a leader line with the nozzle label. If enabled, a leader line will display with the label. |
| Truncate equipment name | Define a delimiter character in the field to differentiate the equipment label from the nozzle label. |
| Arrow Type | Select the arrow type to use for the leader line
from the list of options.
The User Defined option displays the Select User Defined Arrow dialog letting you select an arrow symbol from a cell library. |
| Label Properties |
Properties in this section define the display
properties of the Tag Number label.
|
| Leader |